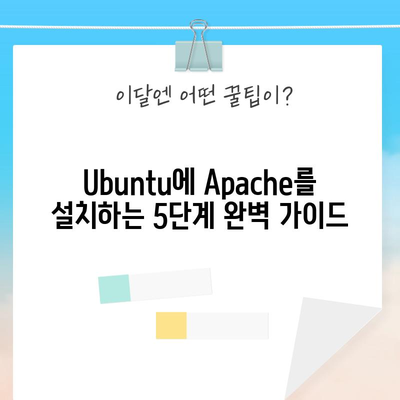Linux Ubuntu Apache 설치 방법
Linux Ubuntu Apache 설치 방법을 깊이 있게 다루며, 단계별로 아파치 웹 서버를 설치하고 설정하는 방법을 자세히 설명합니다.
1. Apache 웹 서버 소개
Apache HTTP 서버는 오픈 소스 웹 서버 소프트웨어로, 세계에서 가장 인기 있는 서버 중 하나입니다. 다양한 운영 체제에서 운영되며, 매우 유연하고 확장성이 뛰어난 특성을 가지고 있습니다. Apache를 사용하는 이유는 무엇일까요? 바로 그 안정성과 성능 때문입니다. 많은 웹사이트와 애플리케이션이 Apache를 통해 운영되고 있으며, 방대한 커뮤니티 지원으로 인해 문제가 발생해도 쉽게 해결할 수 있습니다.
설치를 고려하기 전에, Apache 서버가 제공하는 기능들을 알아보는 것이 중요합니다. 다음은 Apache의 주된 특징들입니다:
| 특징 | 설명 |
|---|---|
| 오픈 소스 | 누구나 사용할 수 있고, 비용이 들지 않음 |
| 확장성 | 필요한 기능을 모듈로 추가 가능 |
| 다중 플랫폼 지원 | Windows, macOS, Linux 등 다양한 플랫폼에서 운영 가능 |
| 잘 문서화됨 | 광범위한 문서와 튜토리얼 제공 |
| 커뮤니티 지원 | 활발한 사용자 포럼과 지원 커뮤니티 존재 |
따라서, Linux Ubuntu에서 Apache를 설치하는 것은 매우 합리적인 선택입니다.
💡 다양한 지역의 구인구직 정보를 한 눈에 확인해 보세요. 💡
2. Linux Ubuntu Apache 설치 전 준비 사항
설치를 시작하기 전에 몇 가지 준비 사항을 점검해야 합니다. 먼저, Ubuntu 20.04 이상이 설치되어 있어야 하며, 이를 설치하기 위해 루트 권한이 필요합니다. 또한, 기본 방화벽 (iptables)을 활성화해야 하며, 이는 Apache가 외부에서 접근할 수 있도록 도와줍니다.
2.1 시스템 업데이트
먼저, 시스템의 패키지를 최신 상태로 업데이트해야 합니다. 이를 위해 다음 명령어를 입력합니다:
bash
sudo apt update
sudo apt upgrade
위의 명령어는 현재 설치된 모든 패키지를 업데이트합니다. 이는 시스템 안정성을 높이고 보안을 강화하는 데 필수적입니다. 누누이 강조하지만, 시스템이 최신 상태인지 확인하는 것은 서버 운영의 기본입니다.
2.2 Apache 설치
다음 단계는 Apache를 설치하는 것입니다. Ubuntu 저장소에는 Apache2 패키지가 포함되어 있어, 간단한 명령으로 설치할 수 있습니다. 다음 명령어를 입력합니다:
bash
sudo apt install apache2
설치가 완료되면 Apache가 자동으로 시작되며, 기본적으로 80 포트에서 요청을 수신 대기합니다.
2.3 기본 방화벽 구축
Apache 서버가 정상적으로 작동하기 위해서는 방화벽을 설정해야 합니다. Ubuntu에서는 UFW (Uncomplicated Firewall)를 사용하는 것이 일반적입니다. 다음 명령어로 Apache 서비스가 허용되도록 설정합니다:
bash
sudo ufw allow Apache
위의 명령어 실행 후, 방화벽 상태를 확인할 수 있습니다:
bash
sudo ufw status
| 서비스 | 허용 |
|---|---|
| OpenSSH | ALLOW |
| Apache | ALLOW |
이 출력 결과를 통해 Apache에 대한 외부 접근이 허용되었는지 확인할 수 있습니다.
💡 다양한 지역의 구인구직 정보를 한눈에 확인해 보세요! 💡
3. Apache 웹 서버 상태 확인
Apache 설치 후, 서버가 정상적으로 실행되고 있는지 확인해야 합니다. 이는 시스템 설정과 구성의 일관성을 유지하는 데 중요합니다. 다음 명령어를 사용하여 Apache의 현재 상태를 확인할 수 있습니다:
bash
sudo systemctl status apache2
위 명령어의 출력에서 주요 정보를 확인할 수 있습니다:
- Active: 서비스가 현재 실행 중인지 여부
- Loaded: 서비스가 올바르게 로드되었는지 여부
- Main PID: 서비스의 프로세스 ID
이 정보들은 웹 서버의 현재 상태를 진단하는 데 큰 도움이 됩니다.
웹 브라우저에서 http://localhost>http://localhost 또는 http://your_server_ip>http://your_server_ip를 입력하여 기본적으로 설치된 Apache 웹 페이지가 정상적으로 나타나는지 확인할 수 있습니다. 페이지가 정상적으로 표시된다면, 방금 설치한 Apache 서버가 올바르게 구성되었다는 것을 의미합니다.
3.1 Apache의 기본 웹 페이지
설치 후 Apache에 접속하면 다음과 같은 기본 페이지가 나타납니다. 이 페이지는 Apache 서버가 정상적으로 작동하고 있음을 알려주는 첫 번째 신호입니다. 하지만, 이 기본 페이지 대신 본인의 웹 사이트를 배포하기 위해 필요에 따라 관련 파일을 수정하거나 삭제할 수 있습니다.
💡 숨겨진 보험금을 찾는 방법을 지금 바로 알아보세요. 💡
4. Apache 프로세스 관리
Apache 서버를 설치한 후, 서버의 프로세스를 관리하는 방법을 알아보겠습니다. Apache는 다양한 명령어를 통해 서버의 시작 및 중지가 가능하며, 환경 설정을 변경하는 데도 매우 유용합니다.
4.1 Apache 시작, 중지, 재시작
다음 명령어를 사용하여 Apache 서버를 시작, 중지 또는 재시작할 수 있습니다:
- 웹 서버 시작:
bash
sudo systemctl start apache2
- 웹 서버 중지:
bash
sudo systemctl stop apache2
- 웹 서버 재시작:
bash
sudo systemctl restart apache2
이 명령어들은 서버의 상태를 실시간으로 확인하면서 운영할 수 있게 해주는 기본적인 도구들입니다. 재시작 명령은 설정 파일을 수정한 후 변경 사항을 적용할 때 매우 유용합니다.
4.2 Apache 환경 설정 적용
설정 파일 변경 후에는 서버를 중지하지 않고도 재로드하여 환경 설정을 적용할 수 있습니다:
bash
sudo systemctl reload apache2
이 명령어는 서버의 중단 없이 설정 변경을 반영할 수 있게 해줍니다. 이는 매우 효율적이며, 웹 서비스를 중단하고 싶지 않을 때 유용합니다.
💡 서울사랑상품권의 사용처와 발행일정을 한눈에 확인해보세요. 💡
5. 가상 호스트 설정
Apache는 가상 호스트(Virtual Host)를 통해 하나의 서버에서 여러 개의 도메인을 운영할 수 있도록 지원합니다. 이를 통해 리소스를 최적화하고 관리 효율성을 높일 수 있습니다.
5.1 가상 호스트 파일 생성
가상 호스트를 추가하기 위해 새로운 구성 파일을 생성합니다:
bash
sudo nano /etc/apache2/sites-available/your_domain.conf
이 파일에 가상 호스트의 구성을 추가합니다. 예를 들어, 다음과 같은 구성을 작성할 수 있습니다:
apache
ServerAdmin webmaster@localhost
ServerName your_domain
ServerAlias www.your_domain
DocumentRoot /var/www/your_domain
ErrorLog ${APACHE_LOG_DIR}/error.log
CustomLog ${APACHE_LOG_DIR}/access.log combined
이 구문은 다음과 같은 정보를 설정합니다:
- ServerAdmin: 웹 서버 관리자 이메일
- ServerName: 도메인 이름
- DocumentRoot: 문서의 루트 디렉토리
- ErrorLog 및 CustomLog: 로그 파일의 위치
5.2 가상 호스트 활성화 및 기본 사이트 비활성화
가상 호스트를 활성화하고 기본 사이트를 비활성화하려면 다음 명령어를 입력합니다:
bash
sudo a2ensite your_domain.conf
sudo a2dissite 000-default.conf
이제 Apache 설정 검사를 수행하여 파일에 오류가 없는지 확인해야 합니다:
bash
sudo apache2ctl configtest
Syntax OK라는 메시지가 출력되면 정상적으로 설정된 것입니다.
5.3 Apache 재시작으로 변경 사항 적용
마지막으로 아래 명령어로 Apache를 재시작하여 변경 사항을 적용합니다:
bash
sudo systemctl restart apache2
브라우저에서 http://your_domain>http://your_domain을 입력하여 정상적으로 작동하는지 확인합니다.
💡 서울형 어린이집 운영의 비밀을 알아보세요. 💡
6. Apache 중요 환경파일 및 디렉토리
Apache 서버의 다양한 구성 파일과 디렉토리에 대한 이해는 서버 운영에서 필수적입니다. 다음은 주요 파일과 해당 설명입니다:
| 파일 및 디렉토리 | 설명 |
|---|---|
/etc/apache2/ |
Apache 구성 파일들이 저장되는 디렉토리 |
/etc/apache2/apache2.conf |
메인 Apache 구성 파일 |
/etc/apache2/ports.conf |
Apache가 수신할 포트 설정 |
/etc/apache2/sites-available/ |
가상 호스트 설정 파일들이 저장되는 디렉토리 |
/etc/apache2/sites-enabled/ |
활성화된 가상 호스트 파일들이 저장되는 디렉토리 |
/var/log/apache2/access.log |
웹 요청 로그 파일 |
/var/log/apache2/error.log |
서버 오류 로그 파일 |
각 디렉토리와 파일은 Apache 서버의 설정과 운영에서 중요한 역할을 합니다. Apache가 시작되면 이 구성 파일들을 참조하여 클라이언트 요청에 대한 응답을 처리합니다.
💡 구직 청년을 위한 맞춤형 지원 프로그램을 알아보세요! 💡
결론
Linux Ubuntu에서 Apache를 설치하는 방법에 대해 상세히 다루었습니다. 이번 튜토리얼이 Apache의 기본적인 설치와 설정, 그리고 가상 호스트 설정까지 포함하여 많은 도움이 되었기를 바랍니다. Apache는 그 유연성과 안정성 덕분에 많은 웹사이트에서 사랑받는 웹 서버입니다. 추가 기능 및 보안 설정을 통해 Apache를 더욱 강화할 수 있으니, 지속적으로 학습하고 실험해 보세요. 재미있는 웹 개발의 세계가 여러분을 기다리고 있습니다!
💡 부산, 대구, 인천의 구인 정보들을 바로 확인해 보세요. 💡
자주 묻는 질문과 답변
💡 지역별 구인구직 정보를 쉽게 확인해 보세요. 💡
- Apache와 Nginx의 차이점은 무엇인가요?
-
Apache는 모듈 기반이며, 다양한 기능을 플러그인으로 추가할 수 있는 반면, Nginx는 비동기 이벤트 기반 아키텍처로 확장성과 성능이 뛰어납니다.
-
가상 호스트를 사용하면 어떤 이점이 있나요?
-
여러 도메인을 하나의 서버에서 운영할 수 있어 리소스 절약이 가능하며, 각 도메인에 대해 개별적으로 설정할 수 있습니다.
-
서버 보안을 어떻게 강화할 수 있나요?
- SSL 인증서를 사용하여 HTTPS를 활성화하고, 방화벽 규칙을 설정하여 불필요한 포트를 차단하며, 주기적으로 로그를 검토하는 것이 좋습니다.
Ubuntu에 Apache를 설치하는 5단계 완벽 가이드
Ubuntu에 Apache를 설치하는 5단계 완벽 가이드
Ubuntu에 Apache를 설치하는 5단계 완벽 가이드